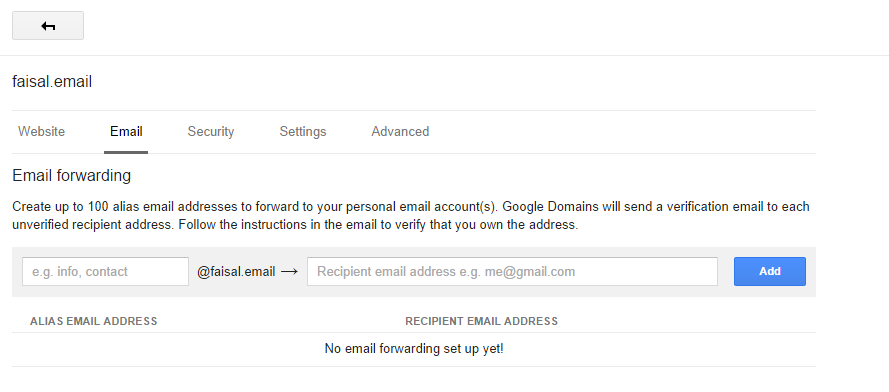This is a guest post by Faisal Misle.
Back at the beginning of August, my friend @solwatts asked me if I wanted his Google Domains invite, as he was trying to move away from Google services. I gladly accepted it and transferred a few spare domains just a short while later. Now, almost two months in, I feel like I can now give my first thoughts about the service.
When you first arrive at the site, it looks like any other Google service. Very clean interface with a search bar at the top to search for new domains, a sidebar with options to see your domains list, transfer in domains and see your Billing settings. In the very center of the screen you see the domains you have with them, when they expire, and a check box to enable or disable auto renew. Pretty simple and straight forward.
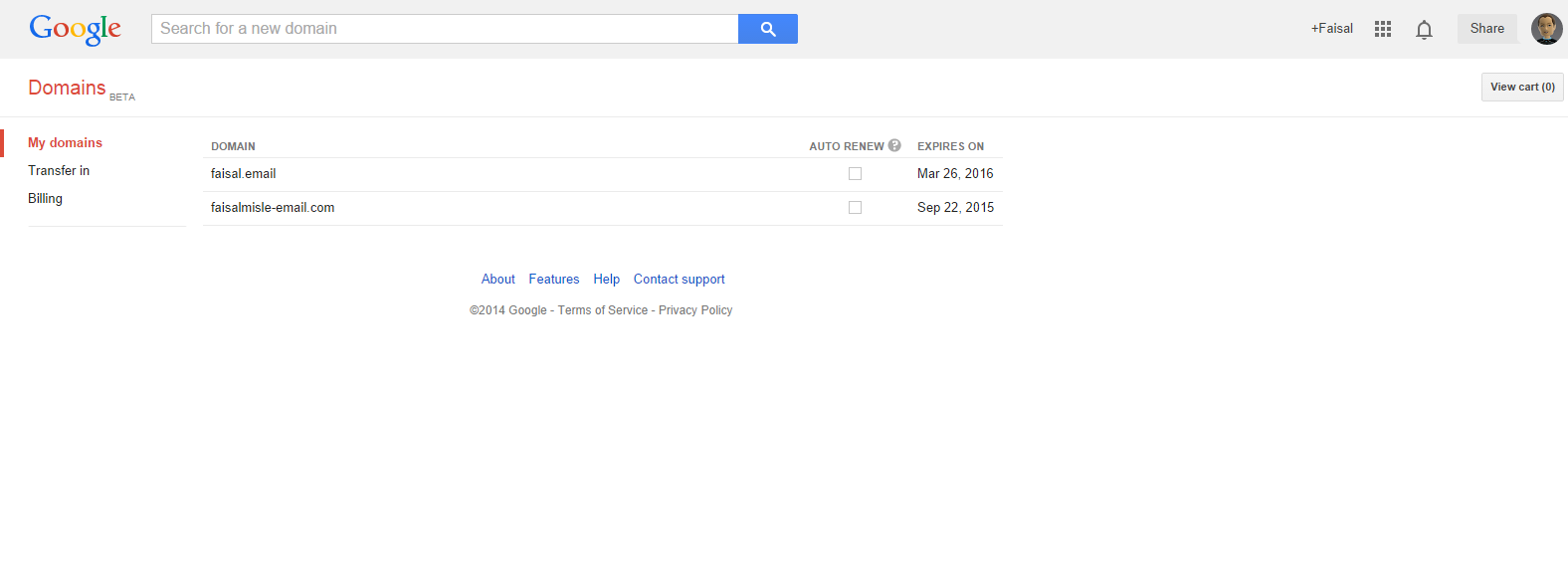
Digging into the domain options, you land on a page where you can partner up (for an extra fee) with hosting providers like Squarespace, Wix or Weebly. They’ll also SSO with Google for a seamless experience. You can also forward your domain to another website without any DNS configuration. The next tab is the Email tab. Google Domains offers you 100 email aliases you can create to forward to other mailboxes. Very easy to use, which is the main concept of the site. Simple but powerful.
In the Security tab, you’re able to enable or disable the complimentary WHOIS privacy that comes with your domain. Keep in mind some domains (such as .us) don’t allow WHOIS privacy. You can also update the WHOIS contact information from this screen as well as unlock the domain for transfer. Under ‘Settings’ tab you can configure auto-renew, although there is a quick access setting on the main list.
The Advanced section is where the juicy bits are. Here you can set the NS servers or default them to the Google ones. Google has also created something called ‘Synthetic records’ these are not real DNS records, but more like a group of DNS records setup to work with Google services. For example to setup Google Apps email, create Google Apps subdomains (email.domain.com, docs.domain.com and so forth) and AppEngine records. You can also create subdomain forwarders. Below that you have the DNS records, this is where you create your custom DNS records if you are using their NS. (A, AAAA, MX, CNAME, TXT, etc). It’s basically the same as other registrars, you input the Name, choose a type, the TTL and the Destination.
That’s pretty much it for domain management. It’s quite simple and straight forward and it should give you most, if not all, the tools you need to manage your domain.
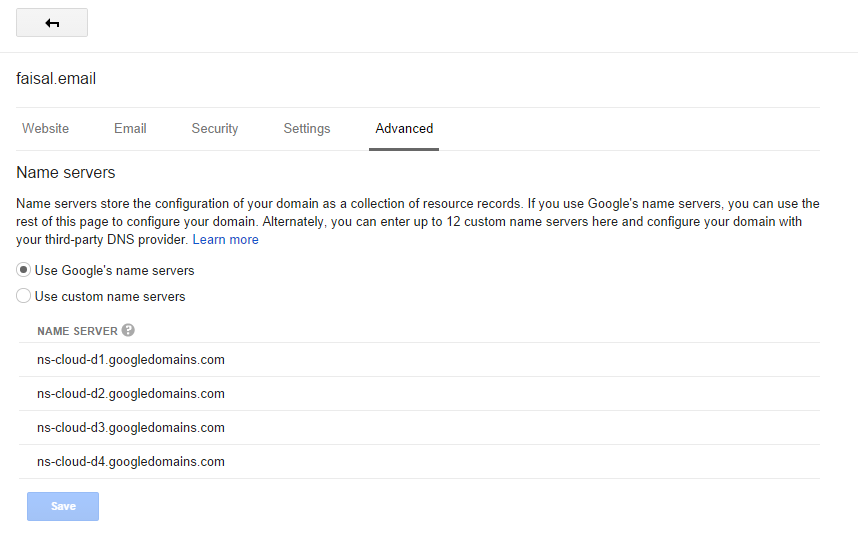
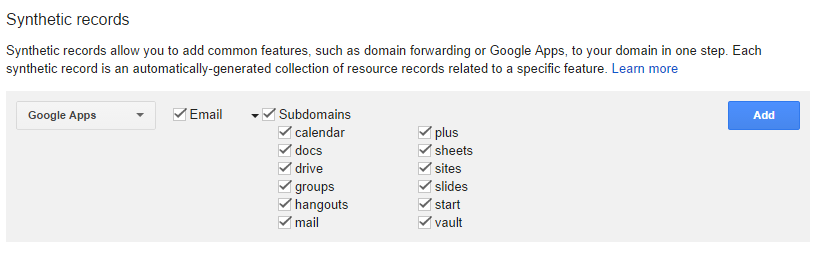
As you can see, the Synthetic Records will then create the needed DNS records for the action. (Setup MX records for Google Apps and the CNAME records for the subdomains)
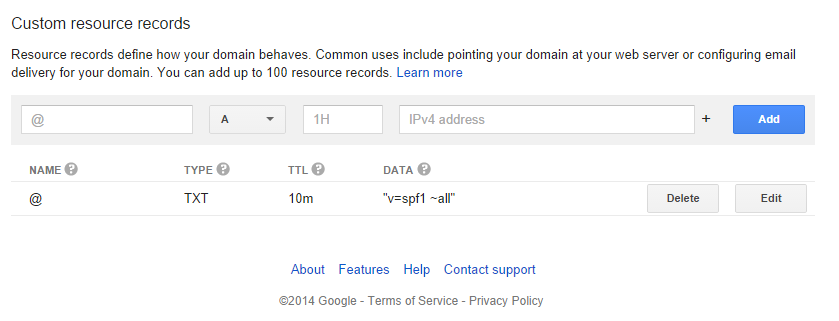
Now, let’s move into how to transfer a domain in from another registrar.
Google made it very easy, like the rest of the product, to transfer domains in; and they guide you through every step of the way.
Google gives you a set of steps to prepare your domain for transfer. If you have you whois setup to Private, you need to make it public, then you need to unlock your domain. Afterwards, you verify the email address in the WHOIS to make sure the domain is yours and lastly you input the Authorization Code. Once you have that done you’re ready to transfer it in. As you complete each of the steps above, Google will check it off the list so you know what’s left to do.
A nice thing they have is a DNS importer. If you were hosting the DNS at your previous registrar; Google will scan the DNS records and try to import them to Google Domains. I’d be in your best interest to double check what Google is importing to see if any records are missing so you can add them. You also have the option of keeping the existing NS records so you don’t have any downtime or use a third-party DNS host. If you do choose Google’s DNS hosting, you will be using the same reliable infrastructure they use for their services and domains.
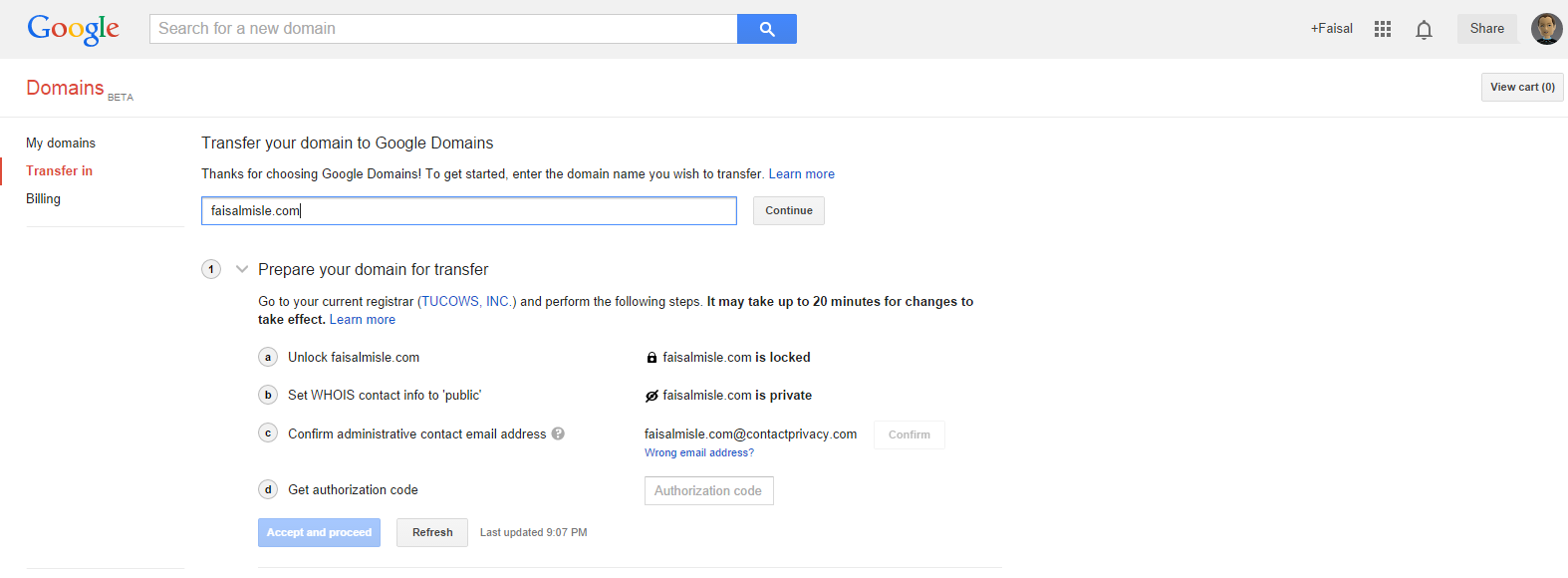
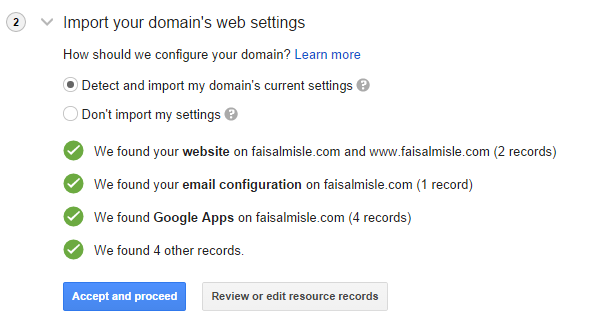
As you can see above, Google automatically detected I use Google Apps, and that I have CNAME’s for Calendar, Drive, Mail and Sites and will automatically link them to the Synthetic records. It also found the other DNS settings and my website’s IP, among other records. You may also add, edit or delete records as needed. Once you’ve verified the DNS settings, head over to the Payment screen, pay for the transfer and you’re set. While transfers are essentially free, you do need to add another year to your domain. The checkout process for transferring or buying a domain is powered by Google Wallet to make it easier to manage payments.
Google Domains is still very much in beta, and they have admitted they are not feature complete yet. I am excited to see what other features they come up with and release. They are also very proactive in asking for feedback and improvements. They do only support a limited amount of TLD’s for the time being, which I hope gets expanded soon if they really want to fulfill their goal of offering nearly every TLD they can. Also, you may not transfer domains in bulk yet, so if you have a bunch of domains you want to transfer, you’d need to do it one by one. I have not tried or used their support, but they do offer Phone Support from 9am-9pm as well as Email Support.
Overall it is a simple, minimalist, very easy to use interface – everything is clear and straight forward. They are clearly targeting people who do not have much experience and they simplify domain registration and management for them. There are no up sells when buying or transferring domains making for a very pleasant checkout experience.
If you’ve been lucky enough to get an invite as well, I’d love to hear your experience too, so be sure to join in the comments! Also if there is something I missed you want me to answer, feel free to ask, I’ll do my best to answer!